How to Use Obs to Make Youtube Videos
- OBS Studio
Live Streaming on YouTube on OBS Studio isn't as difficult as people think it is! If you are a YouTuber hoping to live stream on YouTube and get closer to your followers, now is the right time to start live streaming. There are so many tools to do so, and OBS Studio is probably the easiest way to stream to YouTube – be it your screen, your webinars, or your gameplay!
Whatever your reasons may be, we will show you how to quickly start sharing your gameplay and ideas with a live audience using OBS Studio – a powerful open-source streaming software.
If you are new to OBS Studio, then check out our tutorials on OTTVerse to get familiarized with OBS Studio's installation, setup, and streaming settings.
- Installing OBS Studio on Windows, Mac, and Linux
- Streaming to Zoom using OBS Studio
- Screen recording using OBS Studio
- OBS Studio vs Streamlabs OBS
- Live streaming from OBS Studio to Facebook Live
If you are familar with OBS Studio, then let's move on to the fun part – streaming to YouTube 🙂
Check out our Top 12 Tips to Improving the Quality of your Live Video Streaming now and beat your competition!
1) Enable Live Streaming on YouTube
First, we have to set up our YouTube page. This can be done in a few simple steps.
Verify YouTube Account
We will assume that you already have a YouTube account. To be able to live stream, you will first need to verify it. Click on your profile icon in the top right corner and click on YouTube Studio.
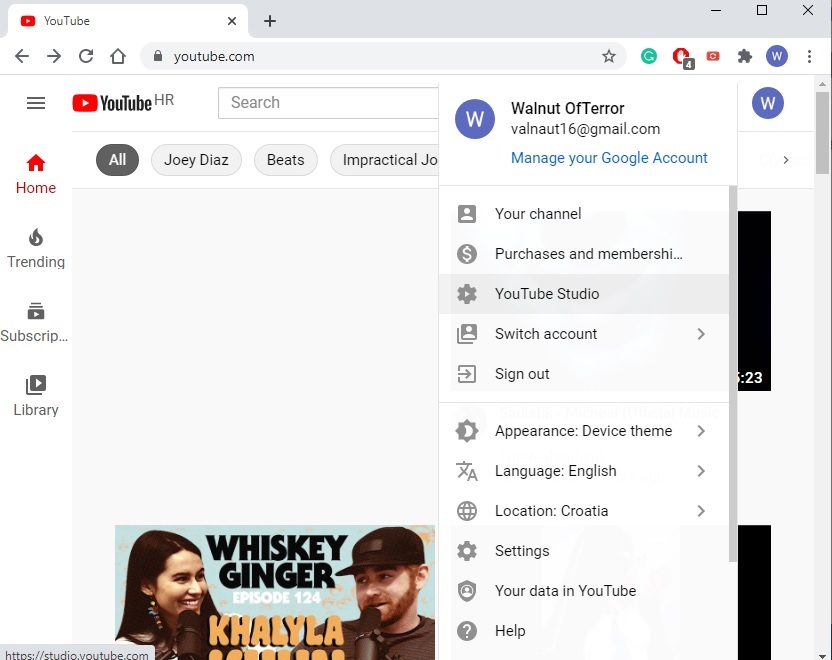
Go to Create > Go Live and hit Enable.
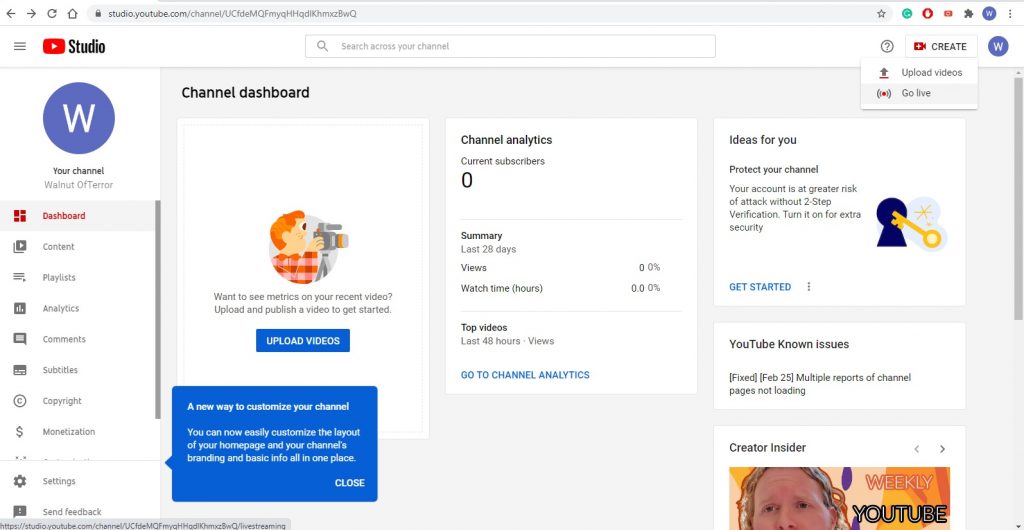
Follow the verification process and add your phone number. A verification code should arrive shortly. However, it might take up to 24 hours for your account to get approved and continue onto the next step.
2) Get a Stream Key
Now it's time to head back to YouTube Studio to get a key. You will paste it into OBS studio in later steps, which will connect the two. Click on Stream and fill out the necessary data. When creating live streams, you want to write a catchy SEO title, as this will give your stream more visibility. For now, leave everything else as is and hit Create Stream.
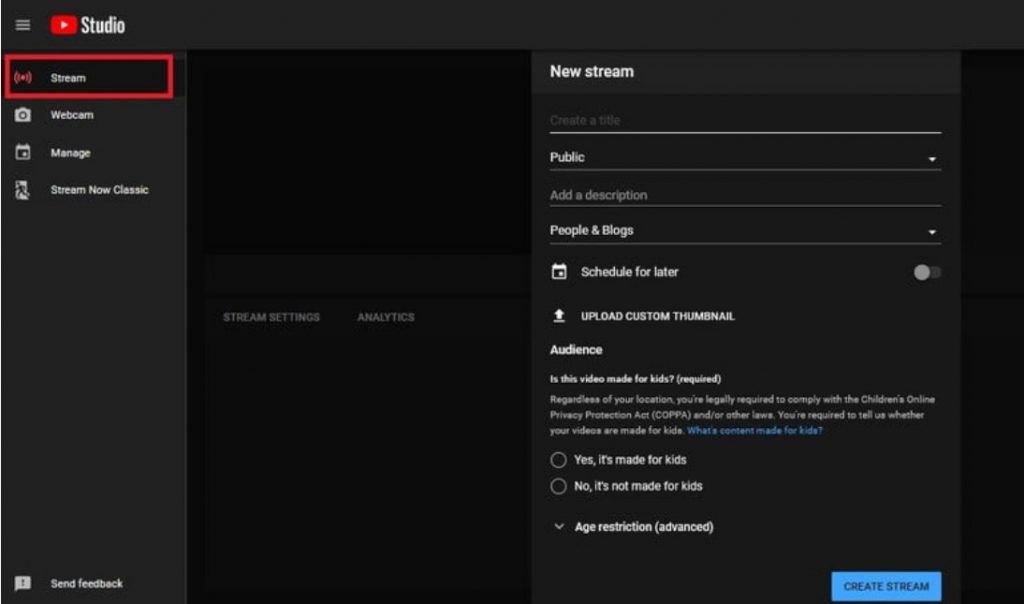
Great, your stream is live! A control panel will immediately pop up. Under Stream Settings, you will find your unique 16-char stream key. You can copy it to the clipboard or manually write it in OBS. Just don't let anyone else see it.
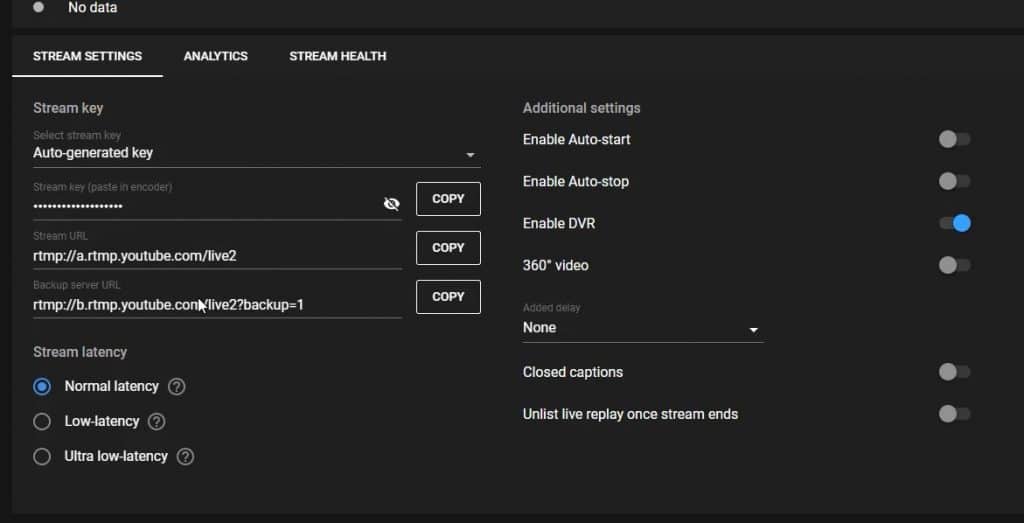
Note: If you are on a mobile device, you can also download YouTube Studio as an app .
3) Set up OBS Studio for Live Streaming on YouTube
Well, the first step is to set up OBS Studio on your PC. If you haven't already, go download the OBS Studio. Make sure to run it as admin before setting it up. If you are new to OBS Studio, go here to learn how to set up OBS Studio in under 5 mins!
Then, you can proceed to adding YouTube's Stream Key to OBS Studio.
Add YouTube's Stream Key to OBS Studio
Go to Settings > Stream. Make sure that you've selected YouTube as a Service and paste the stream key below. Leave the Server on default and click Apply before exiting. Just like that, OBS Studio is linked with YouTube!

4) Set up Video & Audio in OBS Studio for Streaming to YouTube
Now, let's set up the video and audio in OBS Studio so that we can stream good quality video to YouTube.
Video Settings in OBS Studio
Before you start to live stream, you will want to make sure that it looks professional. Go to the Video tab and choose your resolution. We would recommend 1080p resolution, but if you need you can drop it to 720p. Leave everything else as is and hit Apply.
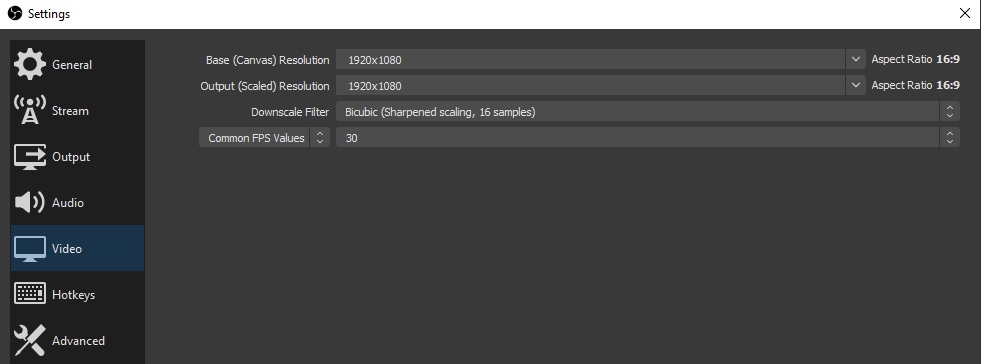
Now it's time to go toOutput. This is where you can change additional streaming settings. Most importantly, we haveVideo Bitrate andEncoder. For 1080p, your bitrate should be between 3000 to 6000 Kbps. Regarding encoders, x264 is decent and does a really good job, but you should check if your graphics card supports a good hardware encoder, which is in some cases better.
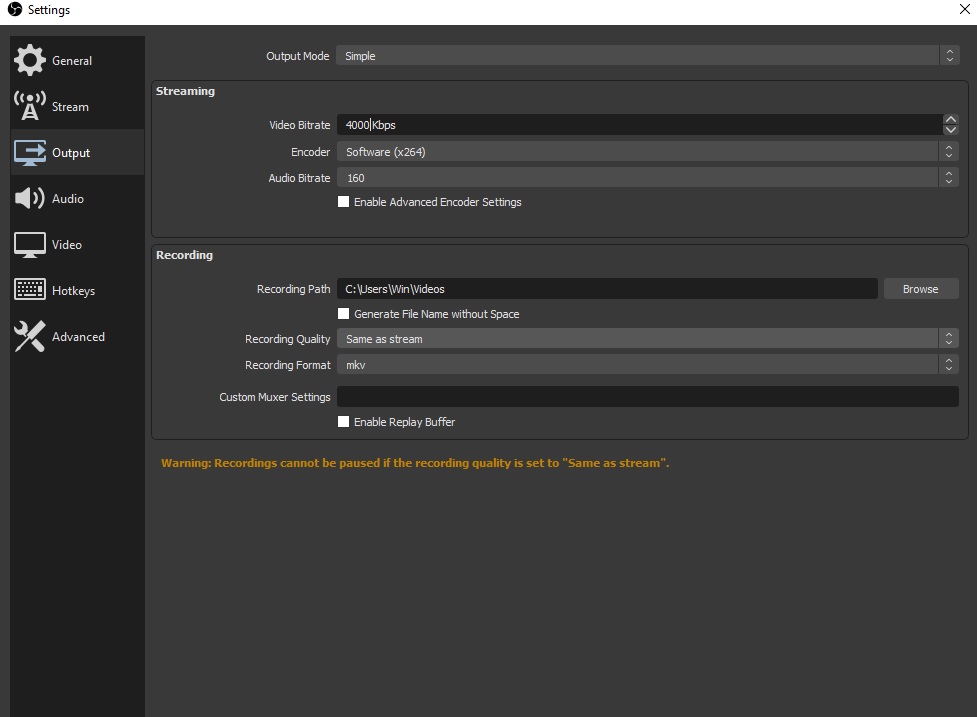
Your streaming quality will mostly depend on two things: internet speed and the capabilities of your computer. If you bite more than you can chew, you will get a laggy stream that will repel new fans. It can be a bit tricky to strike the right balance. Luckily, there are YouTube broadcasting guidelines that cover this process in depth.
Audio Settings in OBS Studio
We also have to make sure that you sound as best as you can, so visit Audio. You will see a list of Global Audio Devices, each of which represents one sound source. If you are streaming games, you'll want people to hear in-game sounds, so turn on Desktop Audio. You probably also want to talk with your audience, so turn on Mic/Auxiliary Audio as well. Hit Apply and OK to exit.
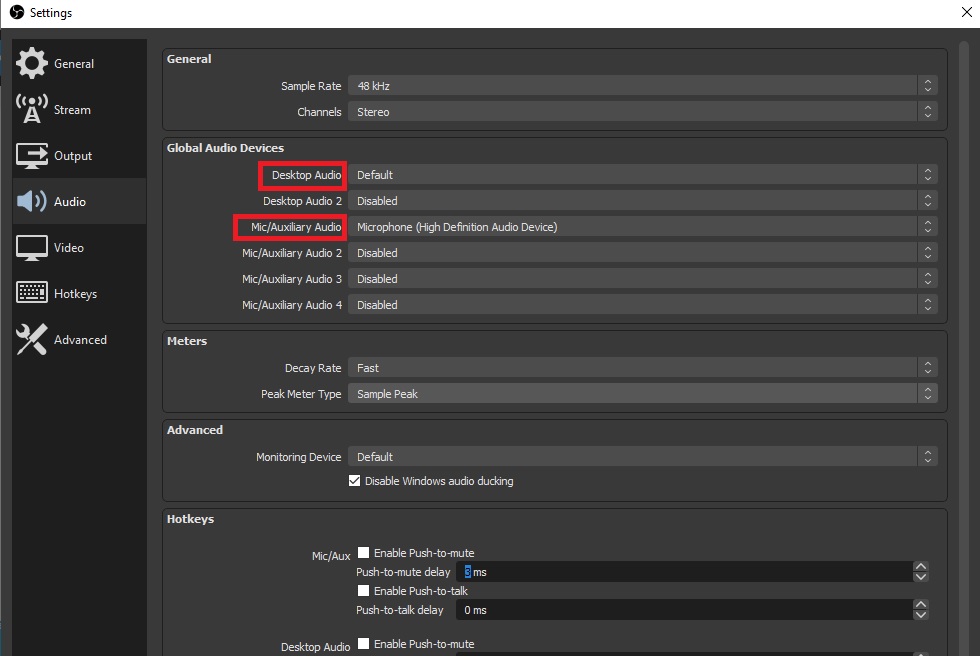
5) Add Sources to OBS Studio
Lastly, it's time to add elements that your users will actually see. To do this, click + sign next to Sources. We've selected Game Capture. Name it and you will get to Properties.
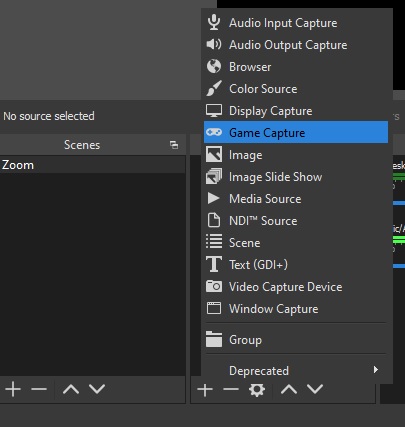
Many people use 3rd party overlays, so make sure it's checked and click OK. Repeat these steps to add a webcam and everything else you want.
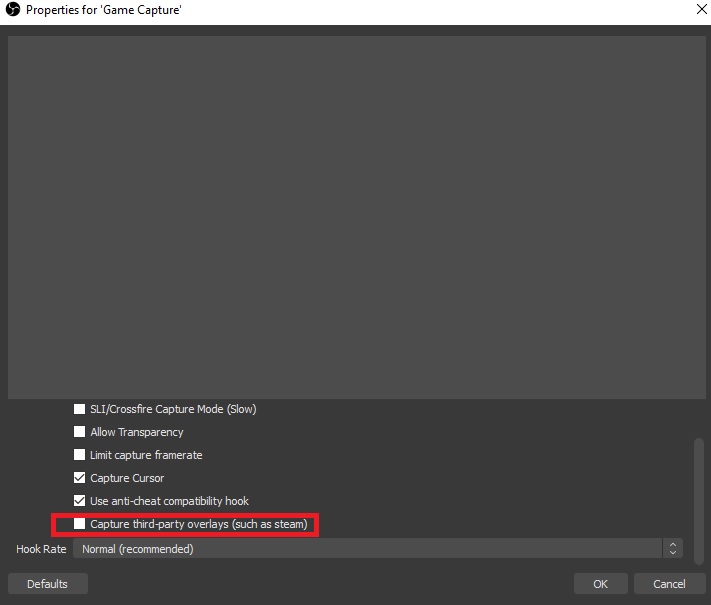
Start Streaming to YouTube
Congratulations, you are ready to start streaming to YouTube with OBS Studio! All you now need to do is go back to YouTube Studio and start streaming your content.
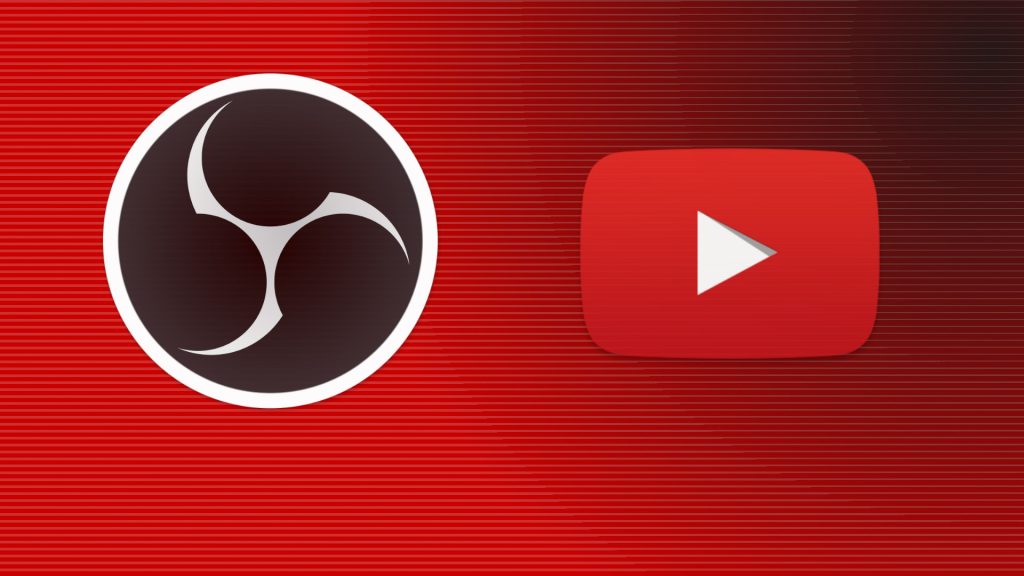
Conclusion
As you can see, it's not that hard to start live streaming using OBS Studio to YouTube – the world's most popular video platform. We'd also recommend that you ask your fans for feedback, so you can make slight adjustments to the bitrate and quality of your stream. As a bonus, if you want to see tips on how to promote yourself, click here.
Check out our Top 12 Tips to Improving the Quality of your Live Video Streaming now and beat your competition!

Krishna Rao Vijayanagar
I'mDr. Krishna Rao Vijayanagar, and I have worked on Video Compression (AVC, HEVC, MultiView Plus Depth), ABR streaming, and Video Analytics (QoE, Content & Audience, and Ad) for several years.
I hope to use my experience and love for video streaming to bring you information and insights into the OTT universe.
How to Use Obs to Make Youtube Videos
Source: https://ottverse.com/how-to-live-stream-to-youtube-with-obs-studio/


